Installation
Laden Sie die Datei easysetup.exe herunter und
speichern Sie sie in ein beliebiges Verzeichnis. Führen Sie das Programm
dort aus. EasyKont wird in das Verzeichnis Ihrer Wahl installiert. Die
Dateiendung .KTO wird mit EasyKont verknüpft. Die Dateiendung .FIX
wird mit EasyFix verknüpft. Dateien mit dem EasyKontsymbol
![]() können
dann per Mausklick geöffnet werden. Standardmäßig wird
im Startmenü der Order Kontoverwaltung angelegt. Von dort aus
können Sie EasyKont ausführen. Nach der Installation können
Sie die heruntergeladene Datei easysetup.exe löschen.
können
dann per Mausklick geöffnet werden. Standardmäßig wird
im Startmenü der Order Kontoverwaltung angelegt. Von dort aus
können Sie EasyKont ausführen. Nach der Installation können
Sie die heruntergeladene Datei easysetup.exe löschen.
Beim Update auf eine neue Version werden die alten Dateien überschrieben. Sie brauchen vor der Neuistallation also nichts vorher Deinstallieren. Das Installationsprogramm erkennt auch automatisch, in welchem Verzeichnis die frühere Version installiert war. Beachten Sie aber, daß bei der Intallation auch vorhandene Verknüpfungen im Startmenü überschrieben werden, siehe Hinweis.
Einstellungen
Bevor Sie Ihr erstes Konto anlegen, sollten Sie über den Menüpunkt Einstellungen ein Verzeichnis anlegen oder wählen, in das EasyKont die Daten standardmäßig ablegen soll. Existiert das angegebene Verzeichnis noch nicht, wird es nach Rückfrage angelegt. Wird kein spezielles Verzeichnis gewählt, werden die Daten im Programmverzeichnis abgelegt. Welches Verzeichnis das aktuelle Arbeitsverzeichnis ist, zeigt Ihnen EasyKont beim Start des Programms in der Statuszeile an. Sie können beim Laden oder Speichern einer Datei jederzeit das Arbeitsverzeichnis wechseln.
Wenn Sie vergessen haben, ein spezielles Arbeitsverzeichnis zu definieren, können Sie das jederzeit nachholen. Verschieben Sie nach der Erstellung des neuen Verzeichnisses folgende Dateien aus dem Programmverzeichnis dorthinein:
- alle Dateien mit der Endung kto
- alle Dateien mit der Endung fix (falls vorhanden)
- die Datei Konto.dat
Datenschutz: Wird Ihr Rechner von mehreren Personen benutzt und sind für diese Personen Benutzerkonten eingerichtet, dann wählen Sie bitte als Verzeichnis für Ihre Kontendaten das entsprechende Untervereichnis von Dokumente und Einstellungen, wenn die Konten von anderen Benutzern nicht eingesehen werden sollen, also zum Beispiel: C:/Dokumente und Einstellungen/Carolin/Kontoverwaltung
Natürlich funktioniert das nur, wenn Sie in der Benutzerkontensteuerung Ihres Betriebssystems eingestellt haben, daß benutzerspezifische Dateien für andere Benutzer unsichtbar sind.
Ein Konto anlegen
- Geben Sie einfach neue Buchungen ein und vergeben Sie beim Speichern der Daten die Kontonummer als Dateinamen. Oder
- Wählen Sie im Menü den Punkt Neues Konto und geben Sie die erforderlichen Daten an
Eine Kontodatei verkleinern
Irgendwann umfaßt Ihre Kontendatei mehrere hundert oder gar tausende Buchungen. Benötigen Sie jahrzehnte alte Daten wirklich noch? Wenn Sie die Kontendatei verkleinern wollen, bringen Sie die Buchung zur Anzeige, die künftig der Anfang der Datei sein soll. Dann wählen Sie im Menü Konto den Eintrag Konto kürzen. Alle Buchungen, die älter als die ausgesuchte Buchung sind, werden nun zu einer Buchung zusammengefaßt und die Datenmenge somit verkleinert.
![]() Damit Sie nicht versehentlich
zuviele Daten löschen, steht die Funktion nur zur Verfügung, wenn mindestens
100 Buchungen verbleiben.
Damit Sie nicht versehentlich
zuviele Daten löschen, steht die Funktion nur zur Verfügung, wenn mindestens
100 Buchungen verbleiben.
Haben Sie diese Funktion versehentlich benutzt, können Sie Ihre Daten noch retten, indem Sie EasyKont beenden, ohne die Daten zu speichern! Es empfiehlt sich, gelegentlich Sicherheitskopien der Kontendateien anzufertigen.
Ein Konto löschen
![]() Entfernen Sie ein Konto bitte nicht, indem Sie einfach die entsprechende Datei löschen,
weil sonst die Daten in der Indexdatei verbleiben. Falls es doch passiert ist: siehe
unten.
Entfernen Sie ein Konto bitte nicht, indem Sie einfach die entsprechende Datei löschen,
weil sonst die Daten in der Indexdatei verbleiben. Falls es doch passiert ist: siehe
unten.
So gehts richtig: Öffnen Sie das zu löschende Konto. Wählen Sie im Menü Konto den Eintrag Konto löschen und bestätigen Sie die Sicherheitsabfrage ggf. mit Ja.
In der Indexdatei konto.dat sind die Kontonummern und die Kontostände gespeichert. Diese Datei wird vom Programm easy.exe benutzt, um Ihnen den Gesamtkontostand anzuzeigen. Stimmen die Einträge in der Indexdatei nicht mehr, so gehen Sie bitte wie folgt vor:
- Löschen Sie die Datei konto.dat
- Öffnen Sie mit EasyKont nacheinander alle Konten und speichern Sie sie wieder
EasyKont legt dadurch eine neue Indexdatei an.
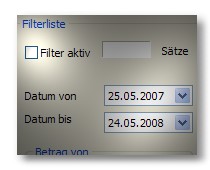
Der Filter
Die Filterkriterien lassen sich nur einstellen, solange der Filter nicht (Das Häckchen entfernen) aktiv ist. Zum ändern des Filters müssen Sie also erst den Filter deaktivieren. Der Zeitraum des Filters ist standardmässig auf ein Jahr vom aktuellen Datum zurück eingestellt. Ändern Sie das bitte entsprechend, falls Sie ältere Buchungen suchen.
Buchungstext Favoriten
Ab Version 1.0.20 ist es möglich, häufig benötigte Buchungstexte im Fenster Einstellungen in eine Favoritenliste einzutragen. Diese Buchungstexte können dann beim Buchungsvorgang per Mausklick bequem aus der Liste ausgewählt werden. Die Favoritenliste wird in einer Datei gespeichert und beim nächsten Start von EasyKont automatisch wieder geladen. Vorteil: Weniger Tipparbeit und stets gleiche Schreibweise. Letzters hilft bei der Suche nach bestimmten Buchungen mittels der Filterfunktion.
Programmverknüpfungen
Den Programmen EasyKont und EasyFix können beim Start gleich die zu öffnende Datei als Parameter mitgegeben werden. Das eröffnet Ihnen die Möglichkeit im Startmenu von Windows oder auf dem Desktop Verknüpfungen anzulegen, mit denen sich sofort ein bestimmtes Konto oder eine bestimmte Fixkostendatei öffnen läßt. Die folgende Anleitung bezieht sich auf Windows XP. Unter Windows Vista funktioniert es ähnlich.
1. Klicken Sie in Windows auf das Startmenü, fahren Sie mit der Maus auf den Punkt Programme und dann nach rechts auf den Startmenüeintrag Kontoverwaltung.
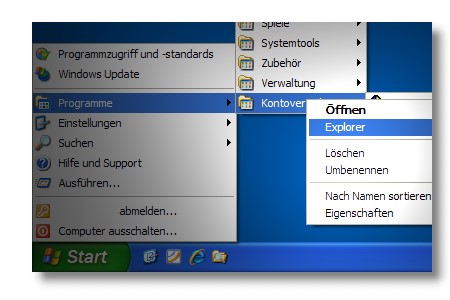
2. Klicken Sie nun mit der rechten Maustaste den Startmenüeintrag Kontoverwaltung an und wählen Sie in dem sich öffnenden Kontextmenü den Eintrag Explorer an. Dadurch öffnet sich der Order, in dem sich die Verknüpfung von EasyKont im Startmenü von Windows befindet.
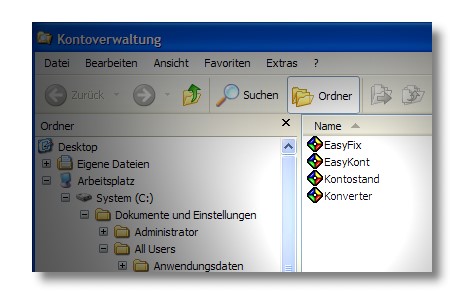
3. Klicken Sie die Verknüpfung von EasyKont mit der rechten Maustaste an und wählen Sie im Kontextmenü den Punkt Kopieren. Anschließend klicken Sie wieder mit der rechten Maustaste auf die freie Fläche im Ordner und wählen im Kontextmenü den Punkt Einfügen. Es sollte sich nun im Startmenüordner eine Verknüpfung mit der Bezeichnung Kopie von EasyKont befinden.
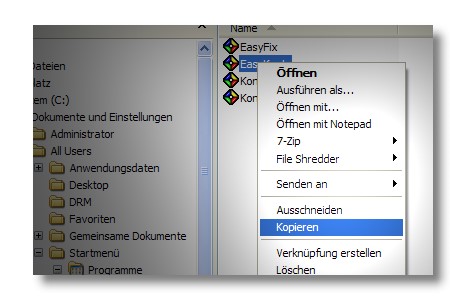
4. Klicken Sie diese Kopie der Verknüpfung wieder mit der rechten Maustaste an und wählen Sie im Kontextmenü den Punkt Eigenschaften an. Es öffnet sich ein kleines Fenster. Hier sehen Sie die Befehlszeile, mit der EasyKont über das Startmenü gestartet wird. Klicken Sie in das Editierfeld und bewegen Sie den Cursor an das Ende der Zeile, ohne jedoch den Inhalt zu löschen! Falls es Ihnen passiert ist, daß der Inhalt der Zeile gelöscht wurde, schließen Sie das Fenster, indem Sie das Kreuz rechts oben anklicken und öffnen Sie es einfach erneut. Fügen Sie hinter die Befehlszeile ein Leerzeichen, gefolgt von der Kontonummer an. Es spielt dabei keine Rolle, ob Sie die Dateiendung .kto mit eingeben oder nicht.
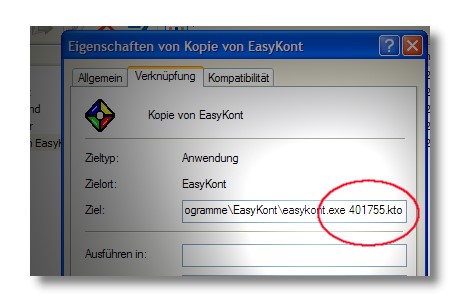
5. Schließen Sie nun das Fenster mit OK. Nun müssen Sie den Startmenüeintrag nur noch umbenennen. Dafür klicken Sie die Verknüpfung Kopie von EasyKont wieder mit der rechten Maustaste an und wählen den Punkt Umbenennen. Sie können nun einen geeigneten Namen vergeben. Sinnvoll wäre natürlich, wenn Sie die Kontonummer als Namen vegeben.
Wenn Sie mehrere Konten verwalten, können Sie den Vorgang 1-5 für jedes Konto wiederholen.
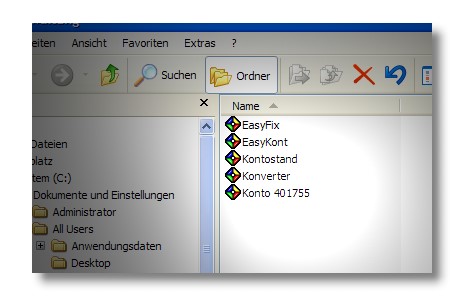
Schließen Sie jetzt alle Fenster. Sie finden nun die Verknüpfung für das Konto in Ihrem Startmenü und können es von dort aus sofort starten. Entsprechend gehen Sie vor, wenn Sie eine Fixkostendatei sofort aus dem Startmenü heraus öffnen möchten. Kopieren Sie dafür den Startmenüeintrag von EasyFix und hängen Sie an die Befehlszeile den Namen der zu öffnenden Fixkostendatei (.FIX) an.
TIP: Da Sie Verknüpfungen beliebig verschieben oder kopieren können, können Sie sich ihre Konten auch auf den Desktop kopieren. Öffnen Sie wie oben beschrieben den Order des Startmenüs, in dem sich Ihre eben erstellten Verknüpfungen befinden. Klicken Sie die gewünschte Verknüpfung mit der rechten Maustaste an und kopieren Sie sie. Klicken Sie dann wieder mit der rechten Maustaste eine freie Stelle auf dem Dektop an und wählen Sie Einfügen.
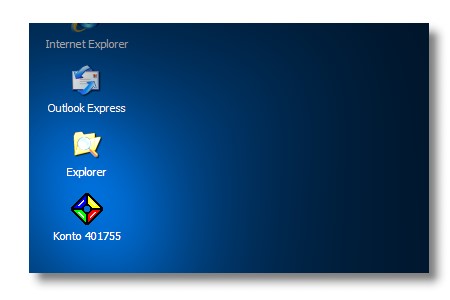
Hinweis
![]() Bitte
vergessen Sie nicht, angelegte Verknüpfungen auch umzubenennen (Punkt 5
in der obigen Beschreibung). Wenn Sie z.B. im Startmenü eine
Verknüpfung von EasyFix mit Ihrer Standarddatei angelegt haben,
so benennen Sie diese Verknüpfung bitte um (z.B. in EasyFix
Standard, da sonst bei der Installation einer neueren Version von
EasyKont die Verknüpfung überschrieben wird. Das wäre
zwar nicht schlimm, aber ärgerlich.
Bitte
vergessen Sie nicht, angelegte Verknüpfungen auch umzubenennen (Punkt 5
in der obigen Beschreibung). Wenn Sie z.B. im Startmenü eine
Verknüpfung von EasyFix mit Ihrer Standarddatei angelegt haben,
so benennen Sie diese Verknüpfung bitte um (z.B. in EasyFix
Standard, da sonst bei der Installation einer neueren Version von
EasyKont die Verknüpfung überschrieben wird. Das wäre
zwar nicht schlimm, aber ärgerlich.
